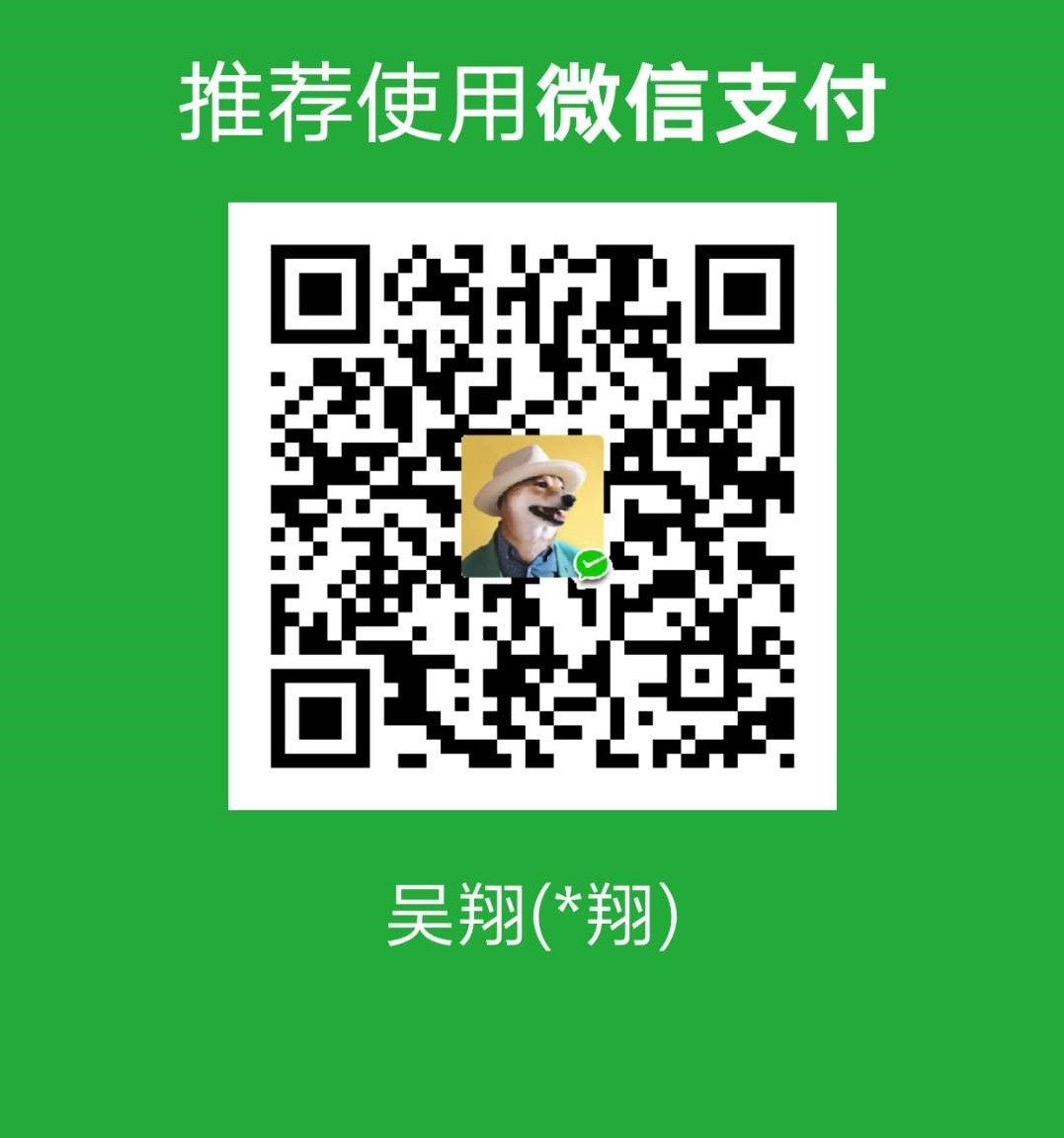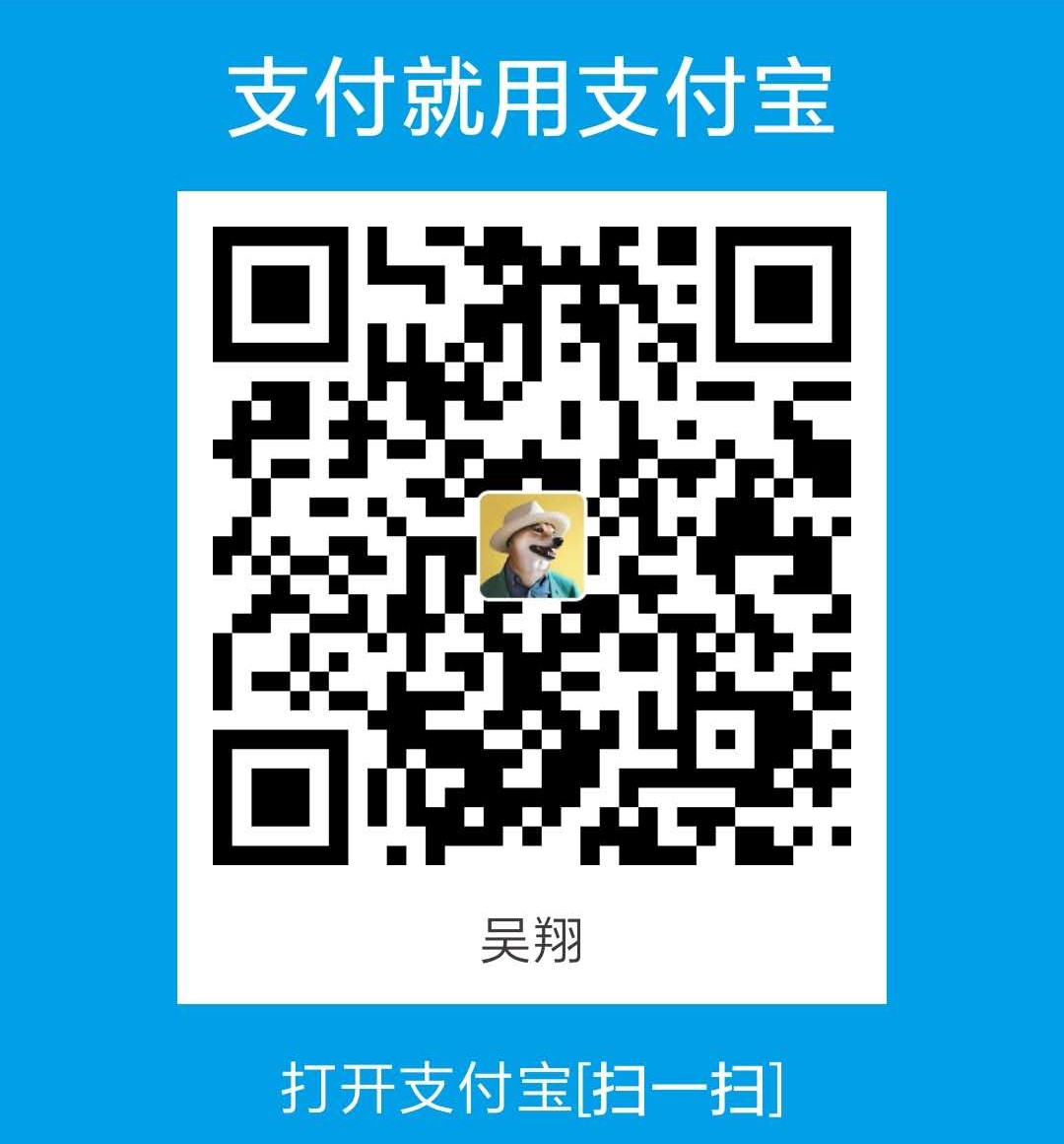DOS命令
不区分大小写,除特殊代码外,比如比较字符串.
bcdboot
bcdboot命令格式:
1
2
3
4
5
6
7
8
9
10
11
| bcdboot source [/llocate] [/svolume-letter] [/v] [/m [{OS loader GUID}]]
- source : 指定作为源的Windows目录的位置,从从该目录中复制启动环境文件
- /l : 可选.指定区域位置.默认美国英语
- /s : 可选.指定系统分区的卷号.默认值是固件所标识的系统分区
- /v : 可选.启用详细模式
- /m : 可选.默认情况下,仅合并全局对象.如果指定了OS loader GUID,则合并系统模板中给定的加载程序以生成启动项
例子:
//在系统盘系统上建立一个该系统的中文启动引导
//注意这里系统盘是C盘,如果不是该命令需要修改
bcdboot C:\Windows /l zh-ch
|
蓝屏
某些情况下安装软件或驱动或更新等,会导致下次开机直接蓝屏并且无限循环
方法一: 安全模式
点击[高级选项]->[疑难解答]->[高级选项]->[启动设置]->[重启],重启界面会显示不同的选项来执行,一般F4为启用安全模式.
若能进入安全模式,干净启动,重启测试.
方法二: 系统还原
点击[疑难解答]->[高级选项]->[系统还原],但如果没有设置系统还原点的话,此方法无效
方法三: 命令行工具
点击[高级选项]->[命令行工具].命令行输入bcdboot C:\Windows /l zh-ch,注意C:\Windows指系统盘,需要根据个人系统进行修改.这条命令可以复制启动文件.提示复制成功后,退出重启.如果提示失败,大部分是系统盘错误.
重启后会出现蓝屏界面,提示具体什么文件加载错误,记得拍照留存.
当前界面点击[按F8以指定启动设置]->[F7禁用签名进行启动选项],以跳过数字签名认证.
重启成功,可以查询该文件由具体什么程序引入的,卸载该程序或者删除该文件.
重启失败,可以通过命令行进行删除,点击[高级选项]->[命令行工具],输入notepad.exe,即可打开记事本,点击左上角[文件]->[打开],找到系统盘,进入并删除加载错误的文件.
win10 问题
无法找到照片查看器
该情况下打开图片默认采用画图,且找不到照片查看器.需要修改注册表,新建文件任意名称.reg,内容如下:
1
2
3
4
5
6
7
8
9
10
11
12
13
14
15
16
17
18
19
20
21
22
| Windows Registry Editor Version 5.00
; Change Extension's File Type
[HKEY_CURRENT_USER\Software\Classes\.jpg]
@="PhotoViewer.FileAssoc.Tiff"
; Change Extension's File Type
[HKEY_CURRENT_USER\Software\Classes\.jpeg]
@="PhotoViewer.FileAssoc.Tiff"
; Change Extension's File Type
[HKEY_CURRENT_USER\Software\Classes\.gif]
@="PhotoViewer.FileAssoc.Tiff"
; Change Extension's File Type
[HKEY_CURRENT_USER\Software\Classes\.png]
@="PhotoViewer.FileAssoc.Tiff"
; Change Extension's File Type
[HKEY_CURRENT_USER\Software\Classes\.bmp]
@="PhotoViewer.FileAssoc.Tiff"
; Change Extension's File Type
[HKEY_CURRENT_USER\Software\Classes\.tiff]
@="PhotoViewer.FileAssoc.Tiff"
; Change Extension's File Type
[HKEY_CURRENT_USER\Software\Classes\.ico]
@="PhotoViewer.FileAssoc.Tiff"
|
保存后,双击导入注册表中即可.